【Salseforce】ケースの運用開始に関する検討事項
Salesforceのケースを新規に運用するために検証し、本番組織に反映したときの
考慮点を忘備として記録します。
ビジネスプロセスの作成
のちにほかのサービスがケースの運用を開始するのをみすえて、サービス固有の
ビジネスプロセスを新規に作成する。ケースの場合、サポートプロセスと呼ばれる。
設定→カスタマイズ→ケース→サポートプロセス→[新規]を選択
- 既存サポートプロセスからコピーする;「マスタ」を選択
- サポートプロセス名;適当な名前を入力
レコードタイプの作成
サービスに固有のページレイアウトと選択リストを設定するために設定する。
設定→カスタマイズ→ケース→レコードタイプ→[新規]を選択
- 既存のレコードタイプからコピーする;「マスタ」を選択
- レコードタイプの表示レベル;適当な名前を入力
- レコードタイプ名;自動入力のままでよい
- サポートプロセス;「ビジネスプロセス」を作成した名前を一覧から選択
- 有効フラグ;チェックする。
項目の変更
要件にしたがって項目を変更する。
たとえば、「種別」と「原因」の項目の選択リストに追加したい。
設定→カスタマイズ→ケース→項目→「種別」または「原因」のリンクをクリック
「ケース種別 選択リスト 値」にて選択リストが表示、[新規]ボタンを押下すると
選択リストに選択肢を新たに追加できる。2件以上追加する場合、改行区切りにより
項目を1件ずつ区別する。
ページレイアウトの作成と割り当て
設定→カスタマイズ→ケース→ページレイアウト
ケース ページレイアウトの欄に[新規]ボタンを押下
- 既存のページレイアウト;ケース レイアウト、※ デフォルトをコピー
- ページレイアウト名;適当な名前を入力
ページレイアウトエディタが起動、要件に照らして変更、保存する。
次に「ページレイアウトの割り当て」を設定し、作成したページレイアウトを
どのプロファイルに割り当てるかを決める。作成したのちに変更する場合は、
「割り当ての編集」を実行して変更を実施する。レコードタイプに「マスタ」と
あるのはデフォルトを表している。
エスカレーションルールの設定
設定した時間のうちにケースを解決できない場合、ケースの割り当てを自動的に
変更したり、メールを通知することができる。たとえば、以下の要件を想定する。
- 割り当てなおすキューまたはユーザーを設定する。
- 自動的に通知するためのルールを設定する。
- ルールエントリ;[ケース] レコードタイプ=「先に作成したレコードタイプ名」
- エスカレーションアクション;[経過時間]=8時間、ケースを「Team Tier2」のキューに割り当てる。
手順;
エスカレーションルールの作成
- 設定→カスタマイズ→ケース→エスカレーションルール
- 「新規」ボタンを押下
- 「ルール名」に名前を入力、「有効」をチェックして「保存」を実行
ルールエントリの作成
- 「エントリ」のなかから上で作成した「ルール名」を選択
- 「エントリ」の横の「新規」ボタンを押下してルールのエントリを作成
- ステップ1;順番を表す数値を入力(1番目の場合1を入力)
- ステップ2;ルールの条件を設定。たとえば、以下の通り。
- [項目] ケース;ケースレコードタイプを選択
- [演算子] 「次の文字列と一致する」を選択
- [値] 上に作成したレコードタイプ名
5. ステップ3;エスカレーションルールの営業時間を設定。たとえば、「営業時間を
設定」のラジオボタンをチェックして、ルックアップアイコンから選択
6. ステップ4;エスカレーション時刻の設定方法を指定では、たとえば「ケースの
作成日時に準拠」を選択する。
7. 保存ボタンを押下
ルールアクションの作成
1. [新規]ボタンを押下
2. [経過時間]にエスカレーションを駆動させる時間を入力(たとえば8と入力すると、
8時間後にエスカレーション)
3. ケースの再割り当て先にキューまたはユーザーの名前を入力する。
4. 通知先となるユーザーを指定、ケースの所有者の場合「ケースの所有者」の
チェックボックスを選択
5. 保存ボタンを押下
プロファイルのセキュリティ設定
ケースを使用するユーザーに割り当てられているプロファイルにアクセス権を
設定する。[設定]→[ユーザーの管理]→[プロファイル]に遷移した画面から
「オブジェクトの設定」をクリック。「ケース」のリンクをクリックして、
プロファイルに割り当てたいオブジェクトの権限、項目の権限を設定する。
次回はMail to Caseを取り上げることにする。
【Power BI】AzureのSQL ServerのVMとPower BI オンプレミスゲートウェイを接続する方法
EXCELで表やグラフを作成したものをPowerPointに切り貼りするのを
見直したいところからPower BIを使い始めて1ヵ月、オンプレミスゲートウェイに
接続してリモートのデータベースをはじめとする情報源にアクセスする試みに
試行錯誤があったので、忘備のために要約します。
アプリケーション開発業務に使用するノートPCにPower BIデスクトップを
インストールしたのちに、レポートを作成するためにAzureのVMにSQL Server 2016を
インストールしてデータベースにアクセスするための環境を構築することにした。
データベースの変更を反映するためには、以下の方法がある。
- Import;データベースのデータをPower BI Desktopのファイル(.pbix)に
取り込んでアクセスする
- Direct Query;リモートのデータベースに直接アクセスしてデータを照会する
Importをスケジュールに設定したり、Direct Queryを用いる場合には、オンプレミス
ゲートウェイが必要になる。Power BIのクラウドサービスのブラウザの画面にて
[ダウンロード]→[データゲートウェイ]の順に進むと、ローカルにインストーラーを
ダウンロードして実行する。インストールする場所は、停止の少ないほぼ常時に
稼働する環境で、オンプレミスのローカルであることが望ましい。ただ、それが
難しい場合は、開発環境のローカルでも支障はない。
次にPower BIのブラウザ画面にて[設定]→[ゲートウェイの管理]を選択
ゲートウェイクラスタ名は、インストールによって指定した名前が表示される。
その後データソースを追加する。Power BIのブラウザ画面の左上部に表示される。
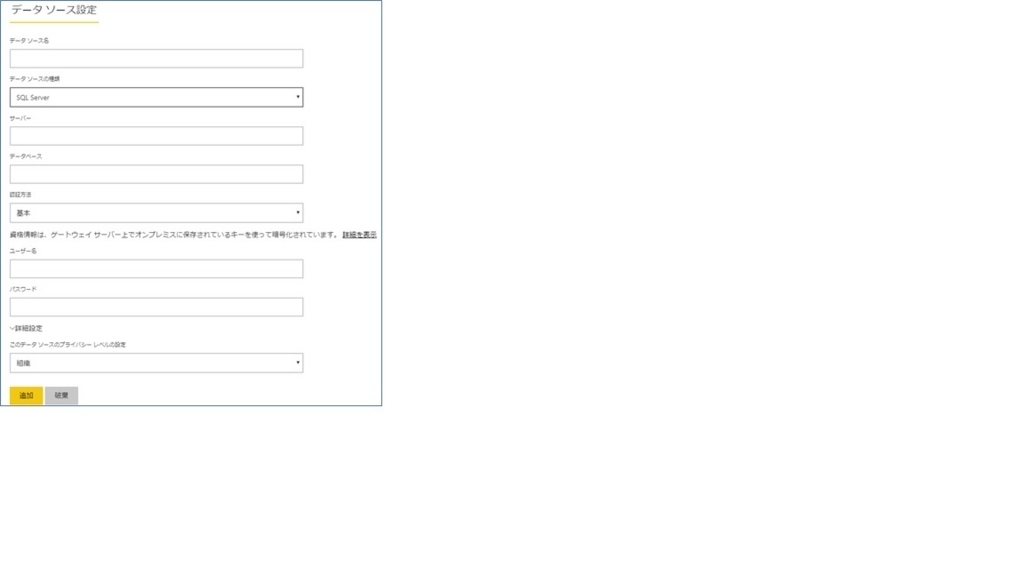
接続を試行しているうちに重要と思われる点を以下に挙げる。
2.の問題は、オンプレの接続先にAzureのVMにSQL Serverをインストールした環境にしていることから、AzureのVMの設定によりFQDNを作成する手順を踏むことにある。 Azureポータルの画面左側にみえる[Virtual Machines]ブレードでVMを選択すると、概要にDNS名が表示される部分に相当する。設定していなければ、何も表示されない。メニューから「構成」を選択すると、DNS名ラベルが表示されるところに、名前を入力して保存するとFQDNを作成することができる。これによりFQDNは、<入力した名前>.<リージョン名>.cloudapp.azure.comになる。
さらに、Power BI オンプレミスゲートウェイとの疎通を確立するために、以下の公開情報を参考にしてVMのセキュリティグループの設定を変更する。
https://docs.microsoft.com/ja-jp/azure/analysis-services/analysis-services-gateway
ここまでの条件が整えば、ノートPCなどのクライアントからインターネット経由で
接続する条件にすると問題なくオンプレミスゲートウェイを経由してデータソースに
アクセスできる。
しかし、会社の社内ネットワークのプロキシの構成やポリシーなどの影響によっては
上と同じように接続を試行しても成功しないことがあり、構成を見直す必要がある。
PtoP(Point-to-Point)接続により仮想ネットワーク(VNet)をトンネリングして接続が
可能な環境を構成すると、VNetにVMとクライアントがひとつのプライベートネット
ワークに収容されることから、プライベートアドレスによる接続が可能になる。
すでに設定したAzure VMのFQDNは紐づいているIPアドレスがグローバルIPであり、
プライベートIPアドレスではないことから、上の状態で接続したクライアントから
FQDNによる名前解決を実現するには、DNSまたはhostsファイルにFQDN名と
プライベートIPを紐づける必要がある。検証の域を出なければ、ローカルPCのhosts
ファイルを変更して保存する方が効率が良いものと思われる(ほかのクライアント
PCから使用したり、PCの故障などにより置き換えになることまで考えると、
DNSに登録する仕方も有用である)。Power BIとAzure VMとの間はインターネットを
経由して接続することから、AzureのDNSによりグローバルIPに割り当てられた
FQDNを参照して名前解決に寄与している。
【Power BI】ImportからDirect Queryに接続方法を変更するための考慮点
オンプレミスゲートウェイをインストール、構成したのち、データソースを設定して
リモートのデータベースに動的な接続が可能になっても、Power BIのサイトに
レポートを発行するためには、ほかにも構成を見直す必要があります。
【クエリの接続設定】
Power BI デスクトップの画面上部のメニューに[クエリの編集]をクリックすると
新たにメニューが表示され、[クエリの編集]をクリックするとクエリエディタが
表示される。Import接続の状態でクエリを作成したまま、Direcet Queryにより
接続しようとすると、下図のように画面上部に警告メッセージが表示される。

この警告を解決しないまま、Power BIに発行しようとしても成功しないという問題に
解決するには、クエリにそれぞれ設定されている接続先を変更することになる。
どのようなクエリがいくつ登録されているかを把握するには、クエリエディタの画面の
左側に表示されている数字と一覧に表示されている(下図)。

クエリにそれぞれDirect Queryに接続するためのデータソースを設定するのは
煩わしい部分もあるが、クエリがそれぞれ照会しているデータソースが異なる場合は
個別に接続先を変更できるという有用な部分もあることが言えよう。
たとえば、上図の受注明細のクエリを選択すると、右側の画面に「クエリの設定」
画面が表示される(下図)。適用したステップに操作履歴が一覧に表示されている
なかから、「ソース」を選択して右側の歯車のアイコンをクリックする。

下図の画面が表示されると、入力項目に以下の条件を満たしていることを確認する。
サーバー;オンプレミスゲートウェイのデータソースの名前として入力したFQDN
データベース;オンプレミスゲートウェイのデータソースに設定した
データベースの名前
データ接続モード;Direct Queryが選択されていること。
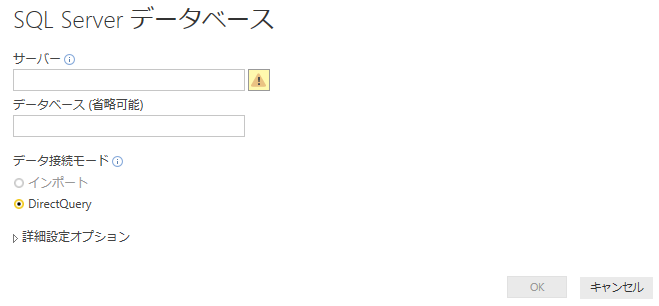
この作業をほかのクエリにもれなく実施する。その後「閉じて適用」ボタンを押下して
設定した内容を反映させると、はじめに挙げた警告メッセージは表示されなくなるのが
確認できる。
ここまで条件を満たせば、Power BIの発行を実行すると成功する。
動作を確認するには、Power BIに表示されているカラムを対象に、データベースの
テーブルのデータを変更すると、Power BIに表示されている内容が反映されている
ことを確認できる。